So teilen Sie den Bildschirm auf WebEx
WebEx, eine Online-Video-Collaboration-Software, ist ein großartiges Tool, wenn es darum geht, virtuelle Meetings abzuhalten. Über diese Plattform können Sie verschiedene Personen von verschiedenen Orten aus der Ferne entweder über PCs, einen Laptop oder ein Smartphone an einem Meeting teilnehmen lassen. Bei solchen Treffen ist der Austausch von Informationen und Dateien unerlässlich, da es hilft sicherzustellen, dass jedes Mitglied des Treffens mit dem Verfahren auf dem Laufenden ist. Um sicherzustellen, dass dies effektiv geschieht, haben die WebEx-Entwickler eine Bildschirmfreigabefunktion entwickelt. Mit dieser Funktion können Sie als Gastgeber des Meetings Ihren Computer oder Desktop öffnen und andere Personen darauf zugreifen lassen. Dadurch bleibt alles, was Sie tun und durchmachen, für alle Teilnehmer des Meetings sichtbar. Dies macht Präsentationen sehr einfach zu machen und auch zu folgen. Mit dieser Funktion können Sie auch entscheiden, nicht den gesamten Bildschirm zu teilen, sondern nur eine einzelne Anwendung, die für Ihre Präsentation relevant ist.
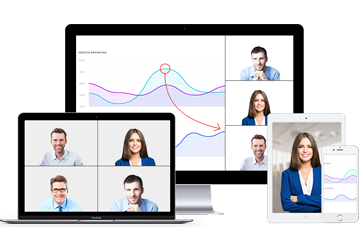
Kostenlose Screen-Sharing-Software
Kostenlos für bis zu 100 ZuschauerKlare und flüssige BildschirmfreigabeWhiteboard und Co-AnnotationGruppen-Video/Audio/IM-ChatFernbedienung und AufzeichnungMELDEN SIE SICH JETZT KOSTENLOS ANBevor Sie mit der Freigabe Ihres Desktops beginnen, müssen Sie sich bereits bei Ihrem Desktop angemeldet haben, um das Meeting hosten zu können . Wenn Sie nicht der Gastgeber des Meetings sind, können Sie Ihren Bildschirm nicht freigeben. Das Teilen einer Anzeige auf WebEx ist ein einfaches Verfahren, das die folgenden wichtigen Schritte umfasst.a. Wählen Sie die Registerkarte „Teilen“ aus. Sobald Sie das Meeting, das Sie hosten möchten, erfolgreich gestartet haben, werden Sie zur Seite des Konferenzzentrums weitergeleitet. Oben links auf der Seite befindet sich die Registerkarte Teilen. Klicken Sie auf die Registerkarte. Dies ist die Registerkarte, die Sie zur Bildschirmfreigabeoption führt, aber auch viele andere Funktionen enthält, die für den Austausch von Dokumenten und Dateien entwickelt wurden.b. Klicken Sie auf „Mein Desktop“. Nachdem Sie die Registerkarte „Teilen“ ausgewählt haben, wird ein Dropdown-Menü mit mehreren Optionen angezeigt. Klicken Sie auf die Desktop-Option, die normalerweise die erste in der Dropdown-Liste ist. Nachdem Sie auf den Desktop geklickt haben, wird Ihr Bildschirm automatisch mit anderen Teilnehmern des Meetings geteilt. Es ist wichtig zu beachten, dass in diesem speziellen Modus alle Dinge auf Ihrem Bildschirm für Ihre Kollegen sichtbar sind. Dazu gehören sowohl die Anwendungen und Dateien, die Sie verwenden möchten, als auch andere persönliche Datensätze, die auf Ihrem Desktop vorhanden sind. Wenn Sie Dateien haben, die andere Personen nicht sehen sollen, sollten Sie in Betracht ziehen, sie zu schließen oder zu sperren, bevor Sie den Bildschirm freigeben.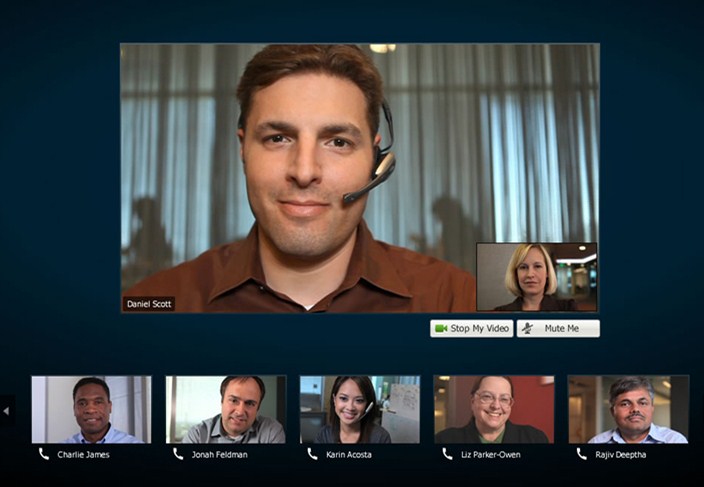
So beheben Sie, dass die WebEx-Bildschirmfreigabe nicht funktioniert
Es gibt Fälle, in denen die WebEx-Bildschirmfreigabe nicht funktioniert, was das gesamte Meeting beeinträchtigen kann. Manchmal können diese Probleme geringfügig sein, und es ist wichtig zu wissen, wie Sie sie lösen können.
Eines der häufigsten Probleme bei der Bildschirmfreigabe sind wiederkehrende Echos im Hintergrund von Videoanrufen. Sie könnten Ihren Bildschirm teilen, während Sie eine Online-Präsentation machen, aber was auch immer Sie sagen, ist möglicherweise nicht für alle Teilnehmer hörbar genug. Dies ist ein häufiges Problem, das Ihre gesamte Präsentation durcheinander bringen kann. Die beste Lösung in solchen Fällen besteht darin, jeden Teilnehmer zu bitten, sein Mikrofon stummzuschalten, wenn er nicht spricht. Das Problem kann auch gelöst werden, indem das Laptop-Mikrofon mit Kopfhörern verwendet wird.
Es gibt auch einen Fall von einem einfrierenden Bildschirm. Wenn ein Moderator versucht, zu einem Vollbildmodus zu wechseln, kann es vorkommen, dass die Konferenzteilnehmer den Bildschirm einfrieren. Dieses Problem kann andauern, bis der Präsentator die vollständige Anzeige verlässt.
Einige dieser Probleme können sehr hartnäckig sein, sodass Sie die Software nicht weiter verwenden können, bis ein Experte sie behebt. In diesem Fall benötigen Sie eine ebenso hervorragende Bildschirmfreigabesoftware, um sicherzustellen, dass Ihre Konferenz wie geplant fortgesetzt wird. Sie würden nicht wollen, dass ein ganzes Meeting mit Ihren Vorgesetzten und Geschäftspartnern wegen eines Problems bei der Bildschirmfreigabe abgesagt wird, oder? Um dies zu vermeiden, benötigen Sie daher eine Software wie ezTalks Cloud Meeting. Auf dieser Plattform können Sie Ihren Bildschirm mit 100 anderen Teilnehmern teilen, ohne Ihnen etwas zu berechnen. Mit ezTalks können Sie auch den Moderator oder Gastgeber des Meetings durch einen der Teilnehmer ändern. Wenn Sie den Präsentator oder Gastgeber wechseln, erhält dieser auch das Privileg, seinen Bildschirm freizugeben. Dadurch können sie ihre Präsentationen auch anschaulicher präsentieren.
ezTalks Cloud Meeting ist eine tadellose Video-Collaboration-Software, die entwickelt wurde, um sicherzustellen, dass alle Ihre Videokonferenzen hochgradig interaktiv sind und so reibungslos wie möglich ablaufen.