2 Möglichkeiten zur Remote-Bildschirmfreigabe auf dem Mac
Die Bildschirmfreigabe ist eine der wichtigsten Funktionen der Mac-Desktops. Es ist ein unverzichtbares Business-Tool, mit dem Sie den Remote-Bildschirm des Mac für Kollegen und Kunden aus der Ferne freigeben können. Es hilft bei der Erstellung von Demonstrationen oder Illustrationen während einer Videokonferenz. Es erleichtert Ihnen die gemeinsame Nutzung von Berichten und Präsentationen mit Ihrem Team. Mit Hilfe der folgenden 2 Möglichkeiten können Sie ganz einfach die Remote-Bildschirmfreigabe auf dem Mac durchführen.
Weg 1: Mac-Remote-Bildschirmfreigabe mit ezTalks Meetings Mac
ezTalks Meetings ist eine großartige Software für Mac, um Ihren Bildschirm während einer Videokonferenz freizugeben. Es ist ein ideales Tool für die kostenlose Remote-Bildschirmfreigabe auf dem Mac, an dem bis zu 100 Teilnehmer teilnehmen können. Um den Bildschirm auf dem Mac remote mit mehr Teilnehmern zu teilen, können Sie einfach auf die Pro-Version upgraden. Der Hauptgrund für die Remote-Bildschirmfreigabe auf dem Mac besteht darin, alle Teilnehmer der Videokonferenz einzubeziehen, um zu sehen, was Sie demonstrieren. Es ermöglicht die gemeinsame Nutzung von Desktop, PowerPoint, Doc, Excel, Fotos, Audio, Video, Anwendung, interaktivem Whiteboard und mehr.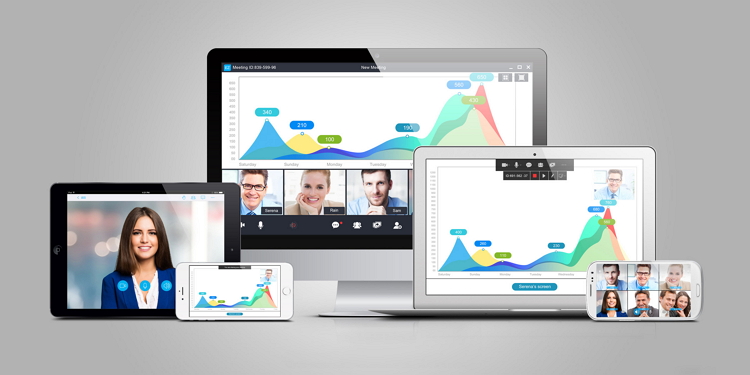
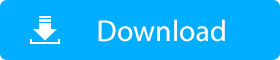
Weg 2: Remote-Bildschirmfreigabe mit eingebauter Mac-Funktion
Ihr Mac verfügt über eine eigene integrierte Funktion für die Remote-Freigabe des Bildschirms auf dem Mac, insbesondere mit einem VNC-Server mit einigen zusätzlichen Funktionen. Sie können also die VNC-Clients zur Steuerung Ihres Mac verwenden, und diese Clients sind für alle Arten von Plattformen verfügbar. Um diese Bildschirmfreigabefunktion zu aktivieren und zu verwenden, müssen Sie die folgenden Schritte ausführen:
Schritt 1. Klicken Sie zunächst auf das Apple-Symbol, das sich in der Menüleiste oben auf dem Mac-Bildschirm befindet. Wählen Sie dann die Systemeinstellungen aus und klicken Sie auf Freigabe.
Schritt 2. Aktivieren Sie das Kontrollkästchen für die Bildschirmfreigabe, um den Mac-Remote-Bildschirm über das Internet auf Ihrem Mac freizugeben.
Schritt 3. Die Systemsteuerung informiert Sie über einen anderen Mac-Desktop oder ein anderes Gerät im lokalen Netzwerk.
Schritt 4. Öffnen Sie das Finder-Fenster und sehen Sie in der Seitenleiste unter dem Abschnitt „Geteilt“ nach.
Schritt 5. Wählen Sie nun den Computer aus, den Sie steuern möchten, und klicken Sie auf die Option Bildschirm freigeben.
Schritt 6. Um einige zusätzliche Optionen für die Bildschirmfreigabe festzulegen, klicken Sie dann auf Computereinstellungen. Sie erhalten einige Optionen, die Sie je nach Bedarf aktivieren oder deaktivieren können.
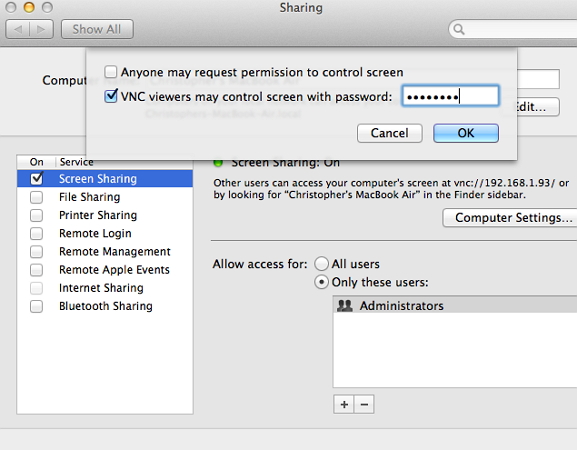
Jetzt können Sie den Mac-Bildschirm mit jedem teilen, den Sie möchten. Alle diese Methoden sind recht einfach zu befolgen. Daher können Sie eine dieser beiden Möglichkeiten für die Remote-Bildschirmfreigabe auf dem Mac-Desktop verwenden.