So optimieren Sie Ihr Online-Meeting unter Windows besser
Wie Sie vielleicht schon gehört haben, ist ezTalks kundenorientiert und zielt darauf ab, maßgeschneiderte Videokonferenzlösungen und umfassende Dienstleistungen für Kunden bereitzustellen. Aber zu wissen, wie man ezTalks Online-Meetings hostet, reicht nicht aus, daher werde ich einige nützliche Einstellungen von ezTalks erklären, die helfen, Ihre Videokonferenz in 3 Teilen besser abzustimmen.
Melden Sie sich zunächst bei ezTalks an und navigieren Sie zur Hauptschnittstelle des Besprechungsraums. Werfen Sie einen Blick auf die Seitenleiste auf der linken Seite. Sie finden die Abschnitte „Teilnehmer“, „Meeting-Chat“ und „Aufzeichnung 3“ wie im Bild unten.
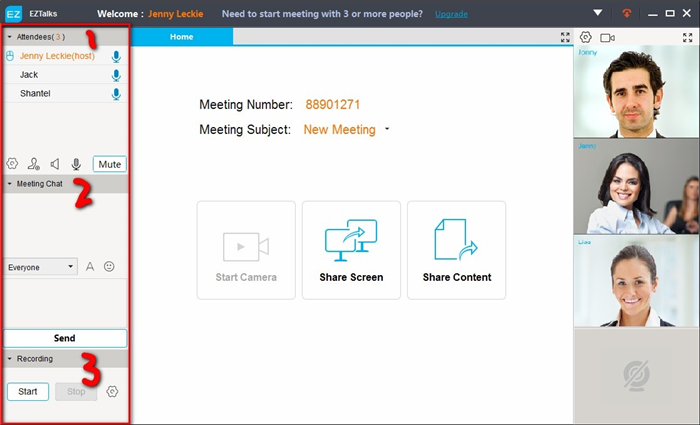
Teil 1: Teilnehmermanagement
Bewegen Sie die Maus auf den Namen des Teilnehmers und Sie erhalten die folgenden 3 Einstellungen.
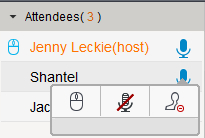
-- 
-- 
-- 
Besprechungssteuerung: Klicken 
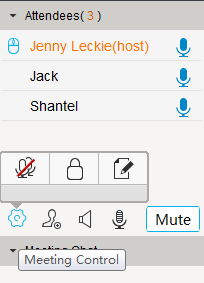
--Alle stummschalten. Klicken 
- Meeting sperren. Klicken 
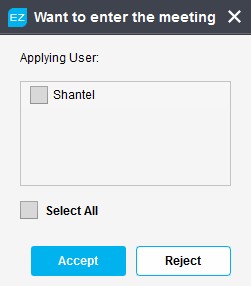
Sie können je nach Bedarf Akzeptieren oder Ablehnen und klicken 
--Whiteboard-Markierung zulassen. Klicken 
Teilnehmer einladen: Klicken 
Dann öffnet sich ein Fenster, in dem Sie schnell eine E-Mail-Einladung an Ihre Freunde senden können (wenn Sie zuvor ezTalks-Kontakte verwaltet haben).
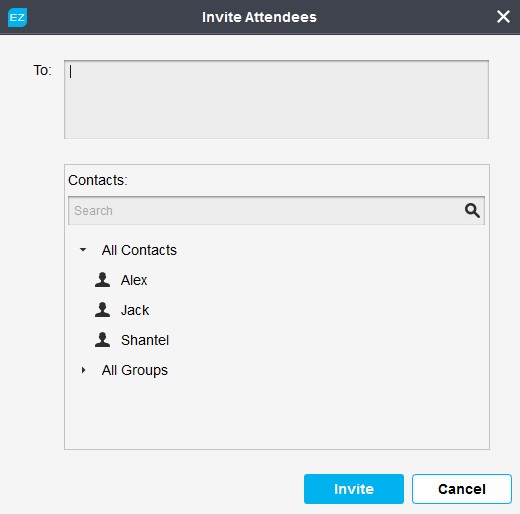
Lautstärkeregelung: 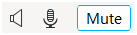
-- 
-- 
-- 
Teil 2: Meeting-Chat in Echtzeit
In diesem Abschnitt können Sie Sofortnachrichten an andere Teilnehmer senden. Klicken Sie auf das Dropdown-Symbol, um Echtzeitnachrichten entweder an alle oder an einen bestimmten Teilnehmer zu senden.
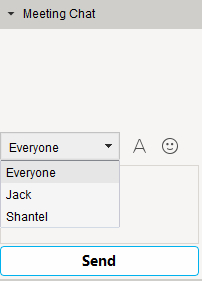
Darüber hinaus können Sie die Schriftart auf Ihren eigenen Stil einstellen und auch anderen Teilnehmern interessante Emotionen vermitteln.
Teil 3: Besprechungsaufzeichnung
In diesem Abschnitt können Sie Online-Meetings nur in Audio oder sowohl Audio als auch Video für die zukünftige Verwendung aufzeichnen. Weitere Informationen finden Sie unter Aufzeichnen von Online-Meetings.