So teilen Sie den Bildschirm in Live Meeting kostenlos
Wie wir alle wissen, spricht eine echte Demonstration mehr als eine spezifizierte Anweisung in Worten, was auch für ein Online-Meeting für Teilnehmer von verschiedenen Orten gilt. Daher bietet Ihnen ezTalks 3 Modi für die kostenlose Bildschirmfreigabe für Online-Meetings.
Melden Sie sich zunächst mit Ihrem Konto bei ezTalks an und klicken Sie auf der Hauptschnittstelle auf „Meeting starten“, um zur Schnittstelle des virtuellen Besprechungsraums zu gelangen. Klicken Sie dann auf „Bildschirm freigeben“ und ein Fenster öffnet sich, in dem Sie aufgefordert werden, einen Modus zum Teilen des Bildschirms auszuwählen.
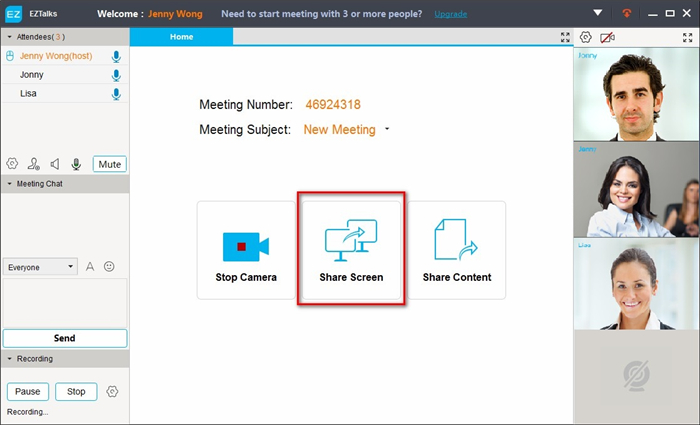
Modus 1: Geben Sie Ihren gesamten Desktop frei
Klicken Sie auf „Desktop freigeben“, um die Desktop-Bildschirmfreigabe zu starten, und die Teilnehmer können alles auf Ihrem Desktop sehen.
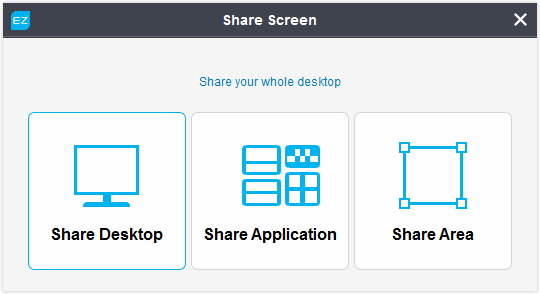
Modus 2: Geben Sie das Fenster der ausgewählten Anwendung frei
Klicken Sie auf „Anwendung teilen“ und wählen Sie eine Anwendung, die Sie gerade ausführen, im Dropdown-Menü aus, dann können die Teilnehmer nur die ausgewählte Anwendung sehen, anstatt alles auf Ihrem Desktop-Bildschirm.
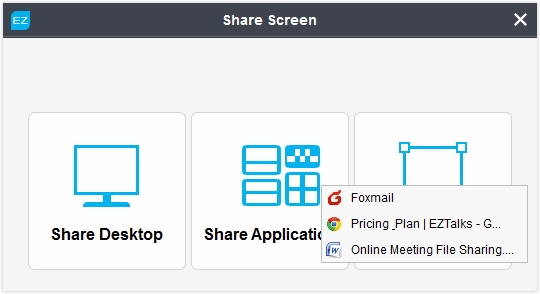
Modus 3: Geben Sie das Fenster des ausgewählten Bereichs frei
Klicken Sie auf „Share Area“ und die Teilnehmer können einen rechteckigen Bildschirm auf Ihrem Desktop-Bildschirm sehen. Sie können das Rechteck ziehen oder ändern, um den gewünschten Bereich mit den Teilnehmern zu teilen.
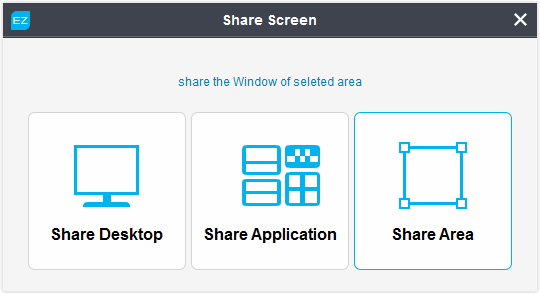
Hinweis: Unabhängig davon, welchen Modus Sie wählen, wird oben eine Bildschirmfreigabe-Symbolleiste angezeigt, wie im Bild unten.

① Klicken Sie auf „Stop“, um die Webinar-Bildschirmfreigabe zu beenden.
② Klicken Sie auf „Pause“, um die Bildschirmfreigabe anzuhalten, und klicken Sie auf „Start“, um die Bildschirmfreigabekonferenz neu zu starten.
③ Klicken Sie auf „Bildschirm freigeben“, um den oben erwähnten Bildschirmfreigabemodus frei zu wechseln.
④ Klicken Sie auf „Steuerung durch“ und wählen Sie Teilnehmer im Dropdown-Menü aus, um die Steuerung in Live-Meetings anzufordern/zu teilen.
⑤ Klicken Sie auf „Anmerken“ und es erscheint eine Liste mit Zeichenwerkzeugen, mit denen Sie auf dem Desktop-Bildschirm/der Anwendung/dem ausgewählten Bildschirm, den Sie teilen, Anmerkungen machen können. Klicken Sie auf „Nicht kommentieren“, um das Kommentieren zu beenden.

⑥ Klicken Sie auf „Chat“, um das Chatfenster zu öffnen, und ein zweiter Klick darauf würde das Fenster verschwinden lassen.