So zeichnen Sie ein Online-Meeting auf
Gelegentlich verpassen wir aus unerwarteten Gründen immer noch Online-Meetings, obwohl wir einfach über Mac/PC/iPad/iPhone/Android-Smartphone an Online-Meetings teilnehmen können. Daher ist die Aufzeichnung von Live-Meetings für diese Abwesenden besonders wichtig. Lesen Sie weiter, um zu erfahren, wie Sie ezTalks Meetings verwenden, um Online-Meetings aufzuzeichnen.
Laden Sie zunächst die ezTalks Meetings-Software auf Ihren Windows-Computer herunter und installieren Sie sie. Führen Sie es dann aus. Geben Sie dann Ihre E-Mail-Adresse und Ihr Passwort ein, um sich bei Ihrem ezTalks-Konto anzumelden. Klicken Sie auf „Meeting starten“, um zur Oberfläche des virtuellen Meetingraums zu navigieren. Der eingekreiste Bereich in der unteren linken Ecke steuert alle Einstellungen zum Aufzeichnen von Live-Meetings.
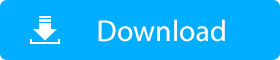
Hinweis: Die ezTalks Meetings-Lösung unterstützt das Hosten von Online-Meetings von Windows-Computern, Macs, Android-Smartphones, iPhones und iPads. Wenn Sie kein Windows-Benutzer sind, klicken Sie bitte auf Download Center, um die gewünschte Version herunterzuladen. Hier sprechen wir darüber, wie Sie ein Online-Meeting mit ezTalks Meetings auf einem Windows-Computer aufzeichnen.
Klicken Sie auf „Meeting starten“, um ein Live-Meeting zu starten und Ihre Kollegen und Kunden zur Teilnahme am Meeting einzuladen.
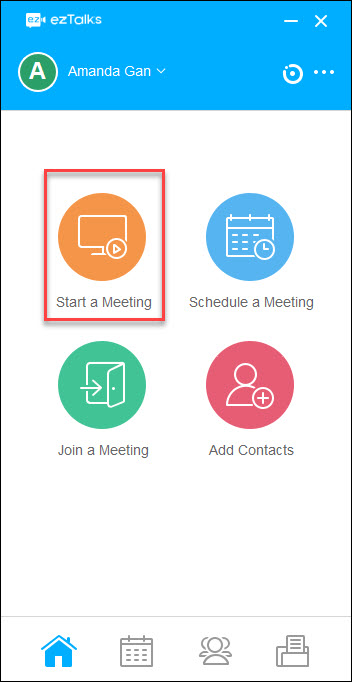
Klicken Sie auf den roten Kreispunkt, um mit der Aufzeichnung des Online-Meetings zu beginnen. Klicken Sie auf „Pause“, wenn Sie die Aufzeichnung anhalten möchten, und klicken Sie auf „Fortsetzen“, um mit der Aufzeichnung des Online-Meetings fortzufahren.
Wenn Sie die Aufzeichnung von Online-Meetings beenden möchten, klicken Sie einfach auf „Stop“. Um das Online-Meeting zum zweiten Mal aufzuzeichnen, klicken Sie einfach erneut auf den roten Kreispunkt.
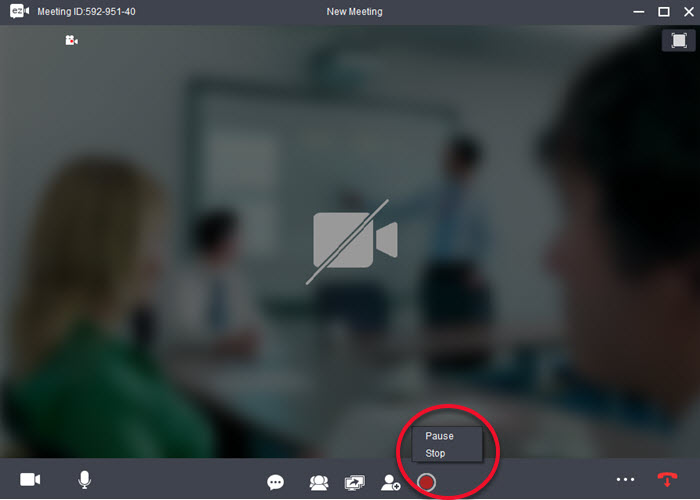
Wenn Sie die Videokonferenz beenden, endet auch die Aufzeichnung der Webkonferenz. Und ezTalks Meetings speichert das aufgezeichnete Meeting automatisch in D:\Program Files (x86)\ezTalks\ezTalksDesktop\Record in Video und Audio.
Wenn Sie den Speicherpfad ändern oder das Meeting nur als Audio aufzeichnen möchten, können Sie in der unteren rechten Ecke auf ••• klicken. Klicken Sie im Dropdown-Fenster auf „Meeting-Einstellungen“, um die Aufzeichnungsoptionen festzulegen.
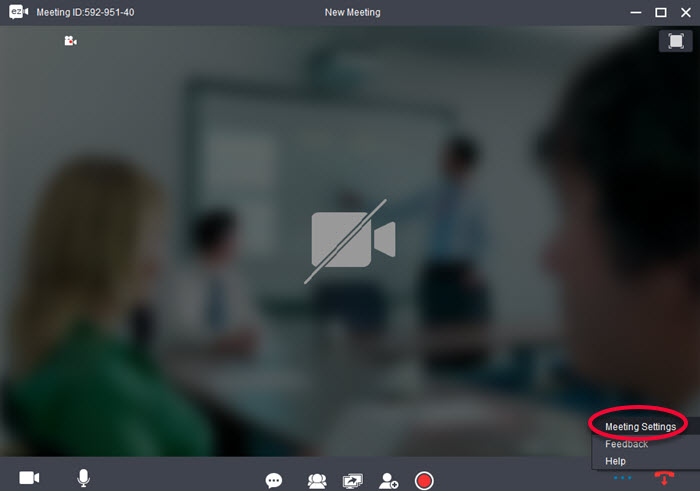
Wenn das Fenster mit den Besprechungseinstellungen angezeigt wird, klicken Sie in der linken Spalte auf „Aufzeichnung“. Wählen Sie Ihren gewünschten Aufzeichnungstyp oder klicken Sie auf „Durchsuchen“, um einen neuen Speicherpfad festzulegen.
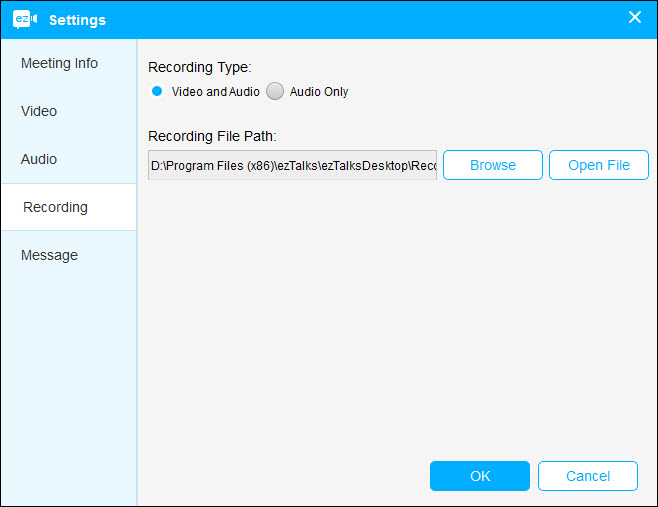
Darüber hinaus unterstützt ezTalks auch das Aufzeichnen von während Online-Meetings gesendeten/empfangenen Sofortnachrichten. Standardmäßig werden jedoch nur Chatnummern angezeigt. Um detaillierte Nachrichten aufzuzeichnen, aktivieren Sie das Kontrollkästchen vor „Chatnachrichten automatisch speichern“.
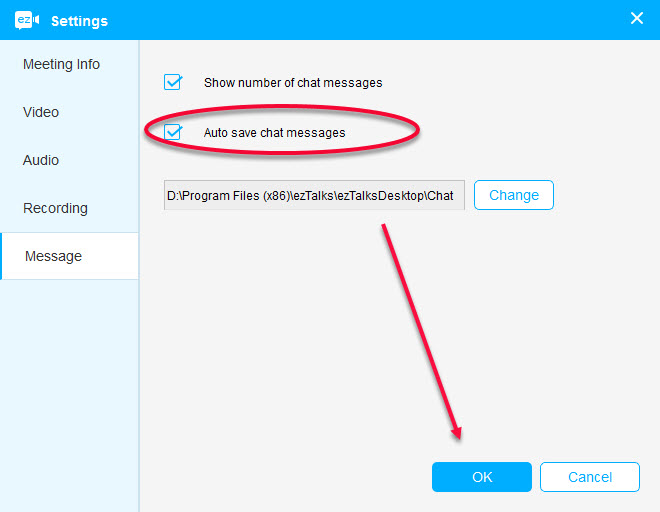
Hinweis: ezTalks speichert den Chat-Verlauf standardmäßig unter D:\Programme (x86)\ezTalks\ezTalksDesktop\Chat im TXT-Format und Sie können auch auf „Ändern“ klicken, um den Speicherpfad zu ändern.