So nehmen Sie von Android an Live Meeting teil
Es kommt vor, dass Sie an einem dringenden Meeting an Ort A teilnehmen müssen, während Sie an Ort B sind, was Sie daran hindert, es zu schaffen. In diesem Fall wären Sie dankbar, dass Sie mit ezTalks sofort an Live-Meetings teilnehmen können, solange Ihr Android-Telefon oder -Tablet eine gute Internetverbindung hat. Sehen Sie sich ohne weiteres die nachstehende Anleitung an, um zu erfahren, wie Sie schnell von Ihren Android-Geräten aus an Online-Meetings teilnehmen können.
Teil 1: 2 Möglichkeiten zur Teilnahme an Live-Meetings von Android
Teil 2: Optionale Einstellungen für Android-Teilnehmer
Zunächst erhalten Sie detaillierte Besprechungsinformationen (einschließlich Besprechungs-ID und Betreff) in Form von ezTalks-E-Mail-Einladungen, Sofortnachrichten usw. Folgen Sie dann der E-Mail, um ezTalks für Android herunterzuladen und direkt auf Ihrem Gerät zu starten Unten erhalten Sie eine Schnittstelle.
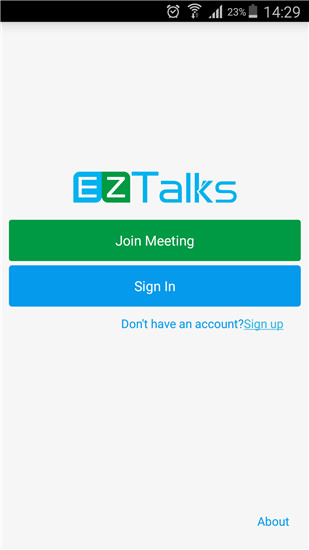
Hinweis: EZTalks ist vollständig kompatibel mit allen Android-basierten Telefonen und Tablets, darunter Samsung, LG, HTC One, Sony Xperia, Google Nexus und dergleichen.
Teil 1: 2 Möglichkeiten zur Teilnahme an Live-Meetings von Android
Grundsätzlich bietet Ihnen ezTalks 2 Möglichkeiten, an Online-Meetings auf Ihrem Android-Gerät teilzunehmen. Sie sind wie folgt.
① Nehmen Sie ohne Anmeldung direkt von Android an einer Videokonferenz teil
Tippen Sie auf die grüne Leiste „Meeting beitreten“, um die Meeting-ID (vom Gastgeber erhalten) und Ihren Namen (der Name würde Sie während des Meetings repräsentieren) einzugeben.
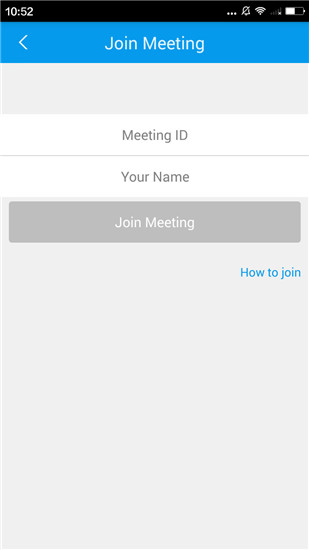
Tipp: Wenn Sie das Live-Meeting danach überprüfen müssen, melden Sie sich besser zuerst bei ezTalks an (②), da es automatisch alle Meetings, an denen Sie teilnehmen, im Meeting-Verlauf speichert.
② Treten Sie nach der Anmeldung dem Online-Meeting von Android bei
Tippen Sie auf die blaue Leiste, um sich mit Ihrem ezTalks-Konto anzumelden (wenn Sie noch keines haben, melden Sie sich schnell über das untere Fenster an), und Sie sehen „Meine Meetings“ (den oben erwähnten Meeting-Verlauf) im Primärkonto Schnittstelle.
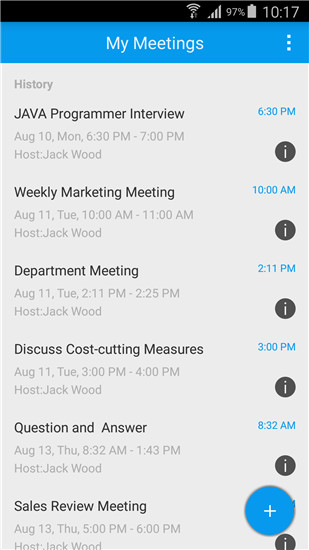
Klopfen 
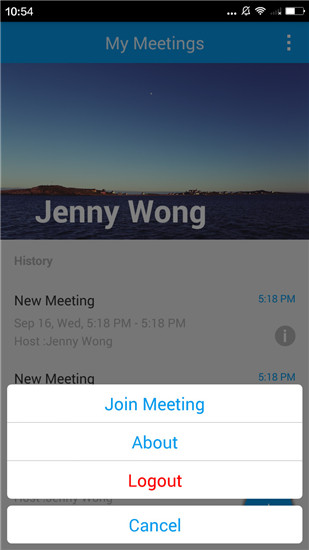
Geben Sie dann die Meeting-ID (vom Gastgeber erhalten) und Ihren Namen ein (der Name würde Sie während des Meetings repräsentieren). Klicken Sie auf „Meeting beitreten“, um fortzufahren.
Teil 2: Optionale Einstellungen für Android-Teilnehmer
Dort sehen Sie den Hauptbesprechungsraum wie im Bild unten und die folgenden Listen 3 Einstellungen, die es Ihnen ermöglichen, viele ezTalks zu machen, um von Ihrem Android-Gerät aus an Online-Besprechungen teilzunehmen.
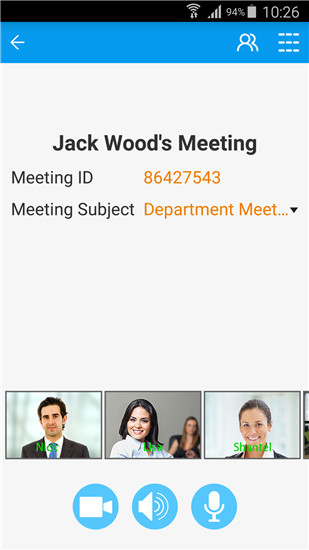
1. Klicken Sie auf 
Standardmäßig kann jeder Teilnehmer während des gesamten Meetings sprechen. Wenn Sie auf das Mikrofonsymbol tippen, können Sie das Sprechen selbst abbrechen, dh andere Teilnehmer können Sie nicht hören.
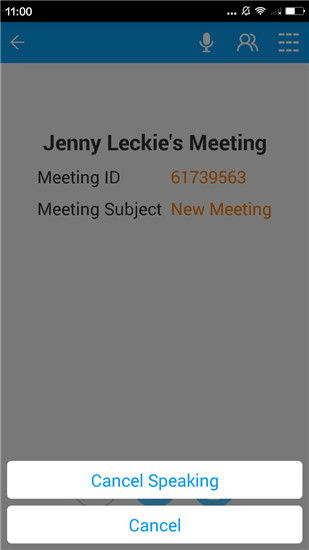
Hinweis: Wenn der Moderator alle stumm schaltet, werden Ihnen auch die Rederechte entzogen.
Dann ändert sich das Mikrofonsymbol zu 
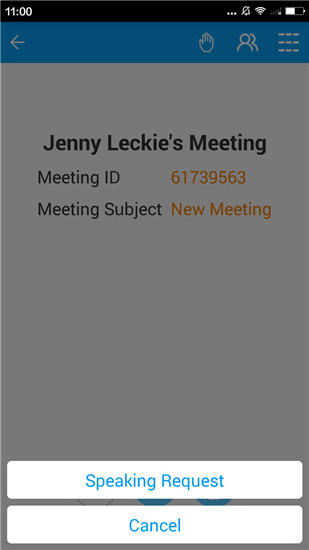
Sobald die Anfrage erfolgreich gesendet wurde, ändert sich das Handsymbol in 

2. Klicken Sie auf 
Sie sehen die Namensliste aller Teilnehmer. Tippen Sie unten auf „Mit allen chatten“, um Sofortnachrichten an alle Teilnehmer zu senden. Sie können auch privat mit einem bestimmten Teilnehmer chatten, indem Sie auf seinen Namen tippen.
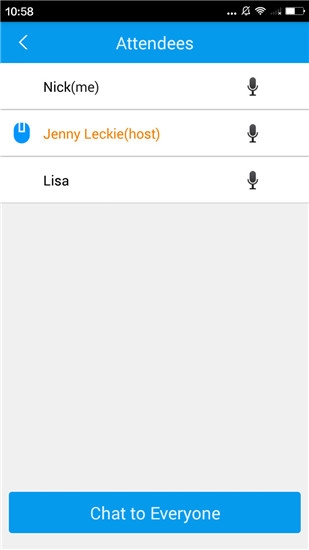
3. Klicken Sie auf 
Dann sehen Sie Optionen zum Ändern der Besprechungseinstellungen. Sie können die Auflösung Ihres Videos auswählen, indem Sie auf „Mein Video starten“ tippen.
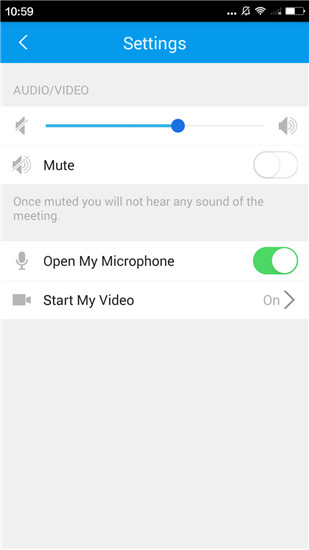
Das ist es! Genießen Sie Ihr Live-Meeting direkt auf Ihrem Android!